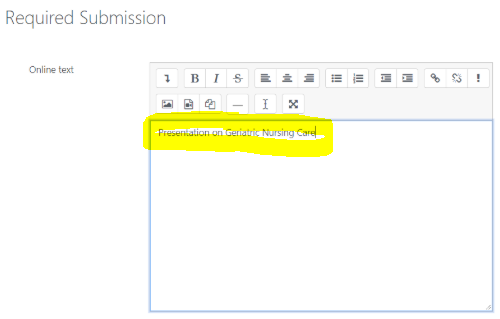A brief overview of how to upload a file to Google Drive and then from within Moodle how to link the file to an Assignment or Forum. STEP 1: Upload your document to Google Drive. then Click New and select the File upload icon. Then upload your file (myfile.pptx, .docx, .xlsx, etc.) then Click on the "insert/edit link" (first chain link icon - arrow depicted above) and the Insert/edit Link box should display. Option 1: Paste the URL of your Shared Google File in the Link URL field and click Create link. Option 2: Click the "Browse" repositories button and the File picker should display. On a computer: Click Choose File and your local computer directory should appear. From here you can select your file to upload. (On Mobile devices (iOS etc) Click on Choose File in the File picker window (Mobile devices with Google Drive installed and set up). Select Google Drive. (You may need to select your Google Drive account or click Add account for your first or subsequent uploads.) Select your file from your Google Drive File list and click Upload this file TEST your link or file upload to make certain that it works. Note that you (and your instructor) may need to download the file and open in the specific file application (Word, PowerPoint, etc) for full functionality. How to Upload a Google Drive File (Narrated PowerPoint, Word File, Excel File etc.) and Link to a Moodle Assignment or Forum
Summary
From your Bethel email account, click on the Apps Icon at the top right of your email window. Then, select Drive. STEP 2: "Adding" Your File to Moodle for "submitting" to your assignment or forum
Type a name for your file in the assignment "Online text" field, in an Assignment, or in the "Message" field in a Forum'
Note: Make your name meaningful, say "Presentation on Geriatric Nursing Care" rather than "my presentation".Select (highlight) the text name of your file in the "Online text" or "Message" field as depicted below.
Note: The Insert/edit hyperlink tool will NOT be active until you select the text of your file name that will serve as the link to your file.
Overview
Content Tools