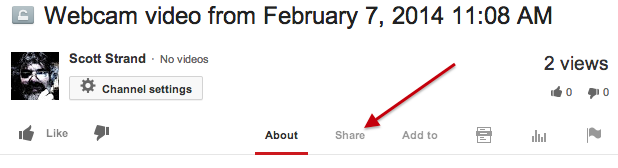...
Learn how to upload your media to YouTube in the Managing your Bethel YouTube Channel tutorial
...
Placing your Bethel YouTube video into Moodle.
...
...
Adding video to a Moodle textbox (forum, assignment, label, page, etc.)
...
5. Click the "Insert" button at the bottom of the pop-up page and then click the "post to forum" button at the bottom of the page.
...
Embedding your YouTube video in Moodle
The first thing you will need to do is get the embed code for your video from your YouTube Channel.
Navigate to your Video Manager (click here if you need help with this) and find the video you wish to embed.
Click on the video or title of the video you wish to embed.
Note: embed codes do not work in Moodle forums.
Scroll down the page to the text below the video and click on the "share" button.
You will then want to find and click on the "embed" button.
You will then highlight and copy the embed code.
After you have copied the embed code you will need to navigate to the Moodle course where you want to embed the video.
Once in the Moodle course, turn on editing (button upper right corner) and click on "add an activity or resource."
The resource you want to add is a page. Click the radio button in front of the page resource and click "add" at the bottom of the pop-up.
Give the page a name and in the "Page content" box click on the "HTML" button in the toolbar.
Paste the embed code in the HTML source editor pop-up and click update in the lower left corner of the pop-up window.
In the option section of the page select "In pop-up" from the Display drop down list
Scroll to the bottom of the page and select "save and return to course."return to top
...