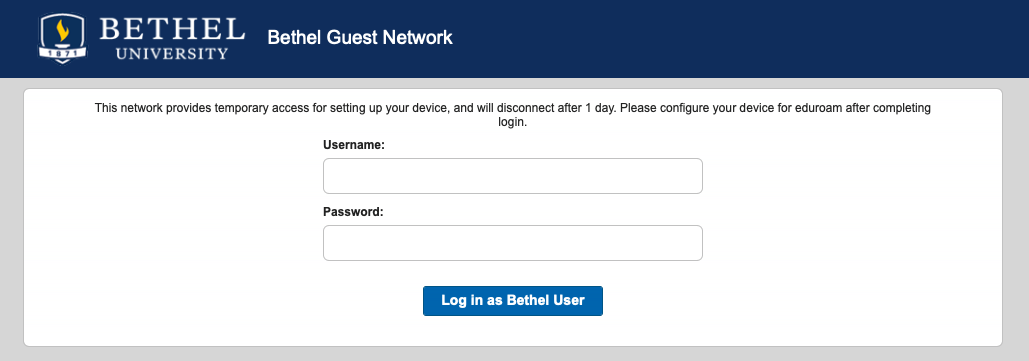Navigate to your wireless connections and connect to Bethel-Guest.
- For Macs click on the Wi-fi icon on the Menu Bar (located on the top of the screen).
- For PCs click on the network icon on the taskbar (usually located on the bottom of the screen).
A splash page should open up.
- Note: If the splash page does not show up, try typing bethel.edu into your browser to force the page.
From here you have 2 choices:
To connect as a guest, select the top option "I'm a guest"
Expand title I'm a guest (Connect as a guest account) - Select that option that says I'm a guest.
- Type in your First name, Last name, and Email address in the fields required and click Register.
- The page should say Registration complete and have the information you just had displayed in the appropriate format. Click Continue.
- A page will pop up asking you to accept the Responsible Use Policy. Read through it and select Accept.
- You are now on the Bethel-Guest network as a guest account.
- Select that option that says I'm a guest.
To connect as a Bethel Community member and set up eduroam select "I'm a Bethel community member"
Expand title I'm a Bethel community member (eduroam setup) - Click the option I'm a Bethel community member (eduroam setup)
- Enter in your Username and Password in the appropriate field and click Log in as a Bethel User.
- A page will pop up asking you to accept the Responsible Use Policy. Read through it and select Accept.
- Then a new page will pop up asking you to configure your device to one of the options below. Listed below is how you will proceed:
- Click the option I'm a Bethel community member (eduroam setup)