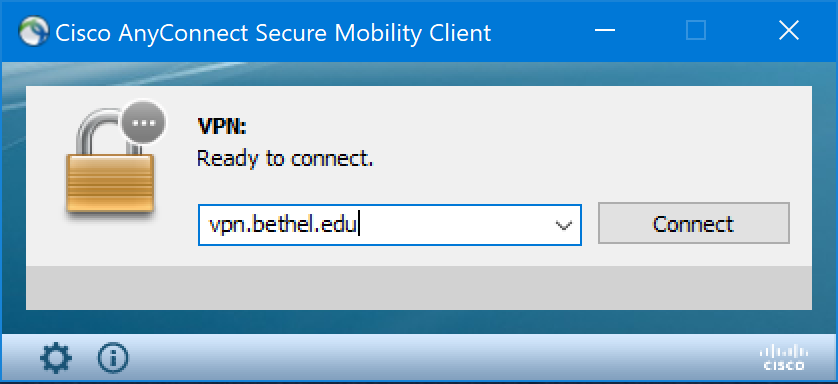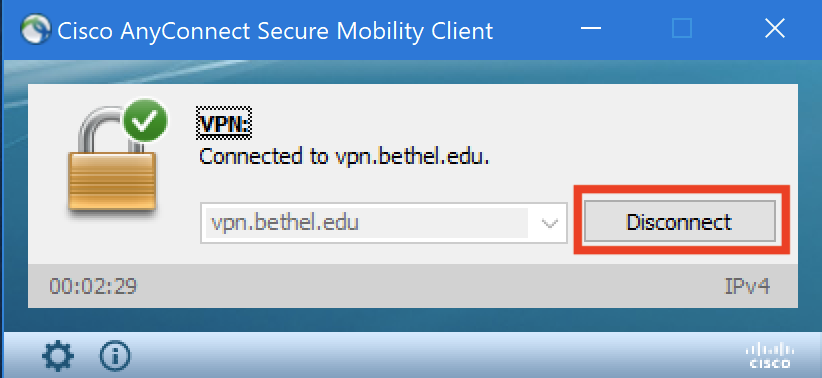| Excerpt | |||||||||||||||||
|---|---|---|---|---|---|---|---|---|---|---|---|---|---|---|---|---|---|
SummaryVPN, or Virtual Private Network, allows you to access data from off campus that is typically available only from on-campus, such as Argos or Banner. It also allow you to connect to your personal U drive and departmental drives. This article explains how to install and use VPN on a Windows 10 machine but should also be accurate on other versions of Windows. Install VPN
|
| Expand | |||||
|---|---|---|---|---|---|
| |||||
2. VPN will open. In the Connect To box, it should say vpn.bethel.edu. If not, type it in. 3. Select which VPN Tunnel you will be using and enter your Bethel username and password and click Connect.
4. Click Accept on the Acceptable Use Policy window that appears. 5. The VPN window will then disappear, but you will still be connected.You can access VPN again either through the Start menu or the Taskbar in the lower right-hand corner of the screen.
5. To confirm your connection, look for a green check mark and Connected to vpn.bethel.edu when you open the program.
6. To log out of VPN, open the program and click Disconnect. You can then close the window.
|