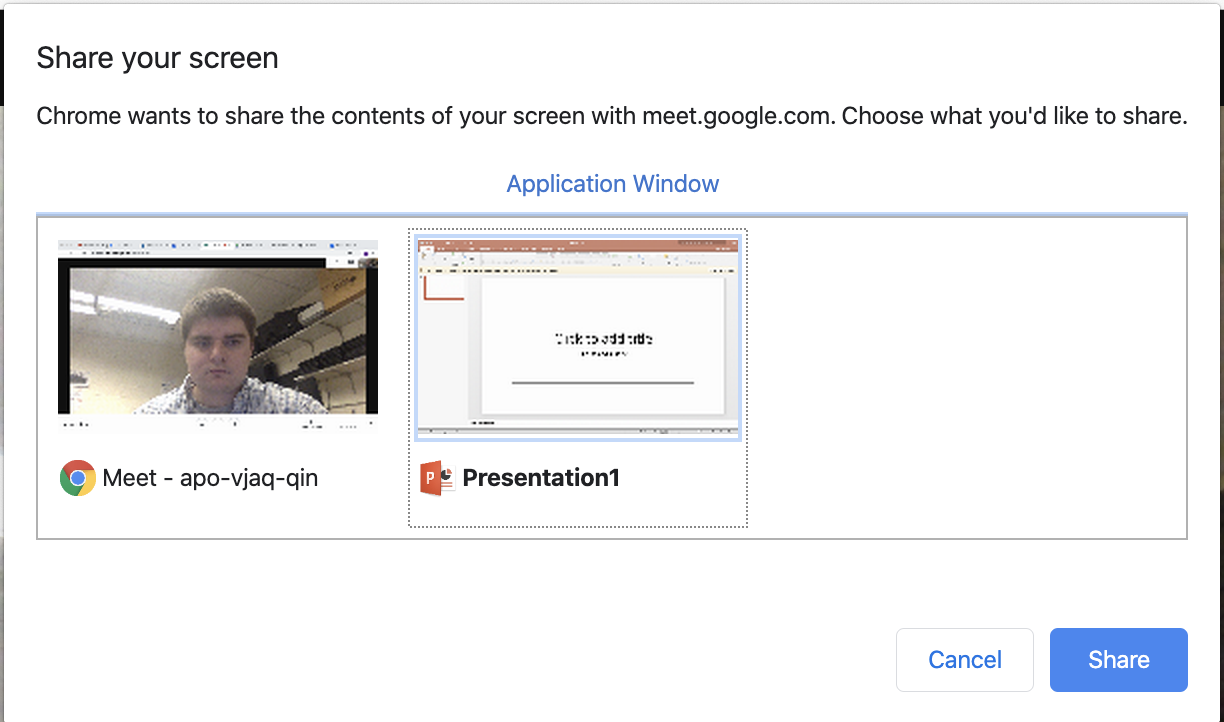Summary
Google Meet is an incredible tool for teleconferencing solutions. It allows up to 100 simultaneous participants in a meeting (250 currently until September 30th). This article will provide some best practices for using Google Meet effectively.
Details
Basic Requirements
Google Meet does have some basic requirements that need to be met.
- Internet connection with download and upload speeds of 3.2 MB/s - visit fast.com for a speed test if you are unsure
- Access to Google Meet meetings can be done via phone call as well - an internet connection would not be needed in this case
- Audio input/output - most computers have a built-in microphone and speakers
- Video input/output - most computers have a built-in webcam
- Access to Google Meet meetings can be done via phone call as well
- A host needs to set up the meeting through Google Calendar, Google Chat, or Google Meet.
- Google Calendar is a great tool for recurring meetings as access to the Google Meet meeting is clearly given
- The URL for a recurring meeting does not change and can be shared
- A one-time URL can also be shared once the meeting is created
- Google Calendar is a great tool for recurring meetings as access to the Google Meet meeting is clearly given
Best Practices
Because each participant is allowed to talk at once and microphones pick up background noise, it is best if all participants mute themselves immediately upon entering a meeting. For teleconferenced lectures, a live stream will better suit the environment. Live streams only allow the host to speak and all other participants can only watch. This prevents disruptions during the lecture. To set up a live stream, view the Google Calendar Integration page.
Audio and video quality work best if Google Meet is the only application running on everyone's computer.
If a meeting occurs with multiple people in the same space, it's best if only one person connects to the meeting from that space to avoid audio feedback.
Key Features
Record Meetings:
Google Meet meetings can be recorded as of March 11th, 2020 and until September 30, 2020. Google has granted special permissions to GSuite for Education users that allow for recorded sessions in response to the COVID-19 epidemic.
By selecting the three dots in the bottom right-hand corner, the option to record the meeting appears. A lecture could be recorded in this manner and then posted for later playback.
Screen Sharing:
Google Meet meetings can also use screen sharing. By selecting "Present now" in the bottom right-hand corner, the option to present your entire screen or a specific application appears. If "A window" is selected, the option to pick which application is given. This can be useful for lectures to show a powerpoint or for a meeting to show a specific spreadsheet or graphic. To end screen sharing, select "Present now" and "Stop Presenting". Anyone in the meeting can share their screen. Faculty and students can use this feature to show powerpoint presentations.
Please note: when joining a meeting, do not click Present at the Ready to Join? screen. You can set up screen presentation once inside the meeting. Clicking Present has lead to some audio issues.
Enable Grid View for All Participants
By default, the grid view in Google Meet will only show four participants at once.
For Google Chrome users, to enable a grid view that will show all participants, you can install a chrome extension using the following link:
Google Meet Grid View (On the linked page, select the "Add to Chrome" button)
Once installed, a grid icon will be displayed in the top right corner of the meeting window, the next time a meeting is joined.
Click the grid icon to enable or disable Grid View.
You can also select from the included checkboxes to enable or disable more options.