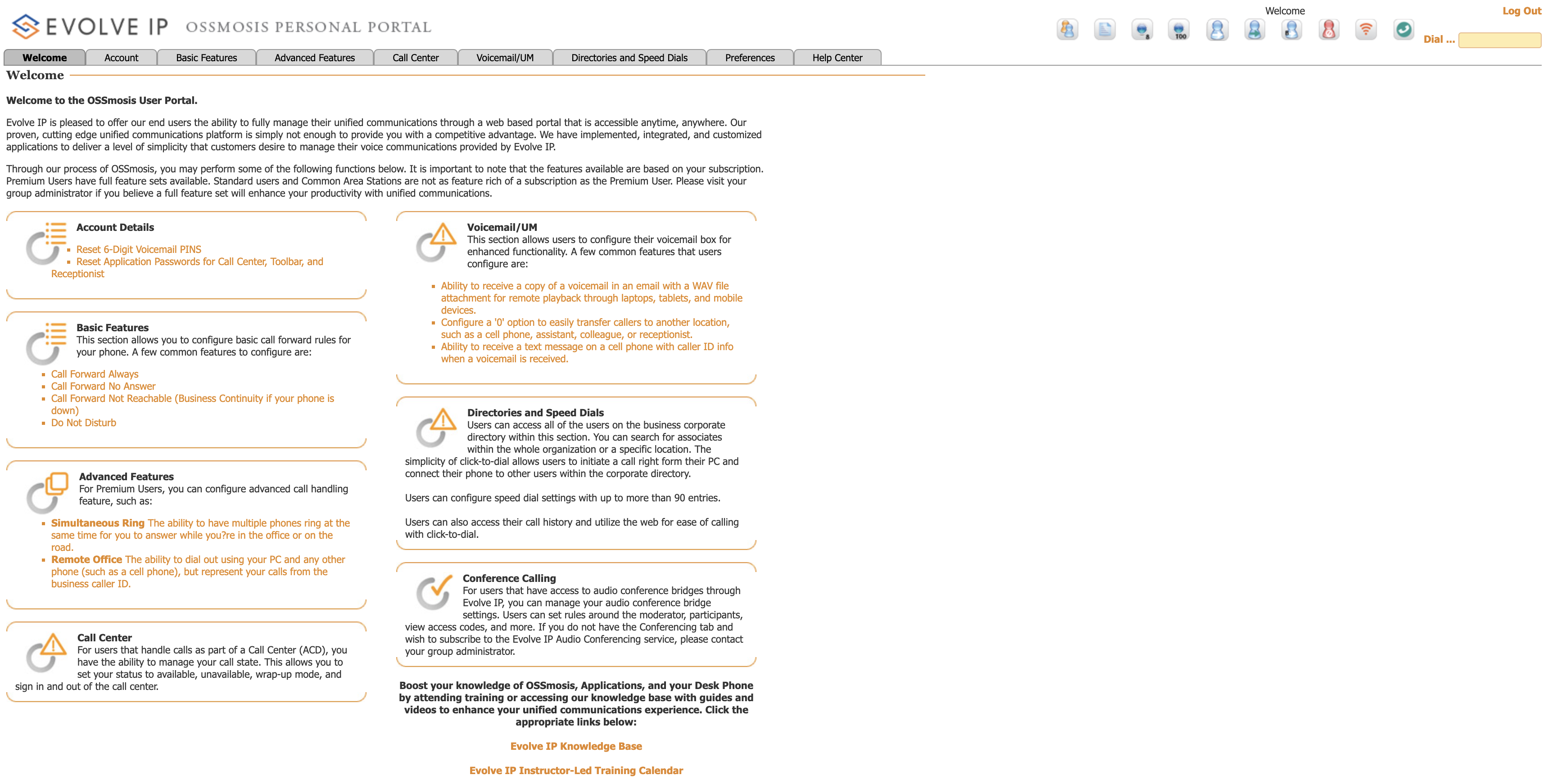
This article explains how to forward calls on your Bethel-provided Polycom desk phone using the Evolve IP OSSmosis Personal Portal. These steps apply to a personal desk phone number. If you need forwarding set up for a group number that is not tied to just one desk phone, such as a call center, please contact the ITS Help Desk at helpdesk@bethel.edu to inquire about this possibility.
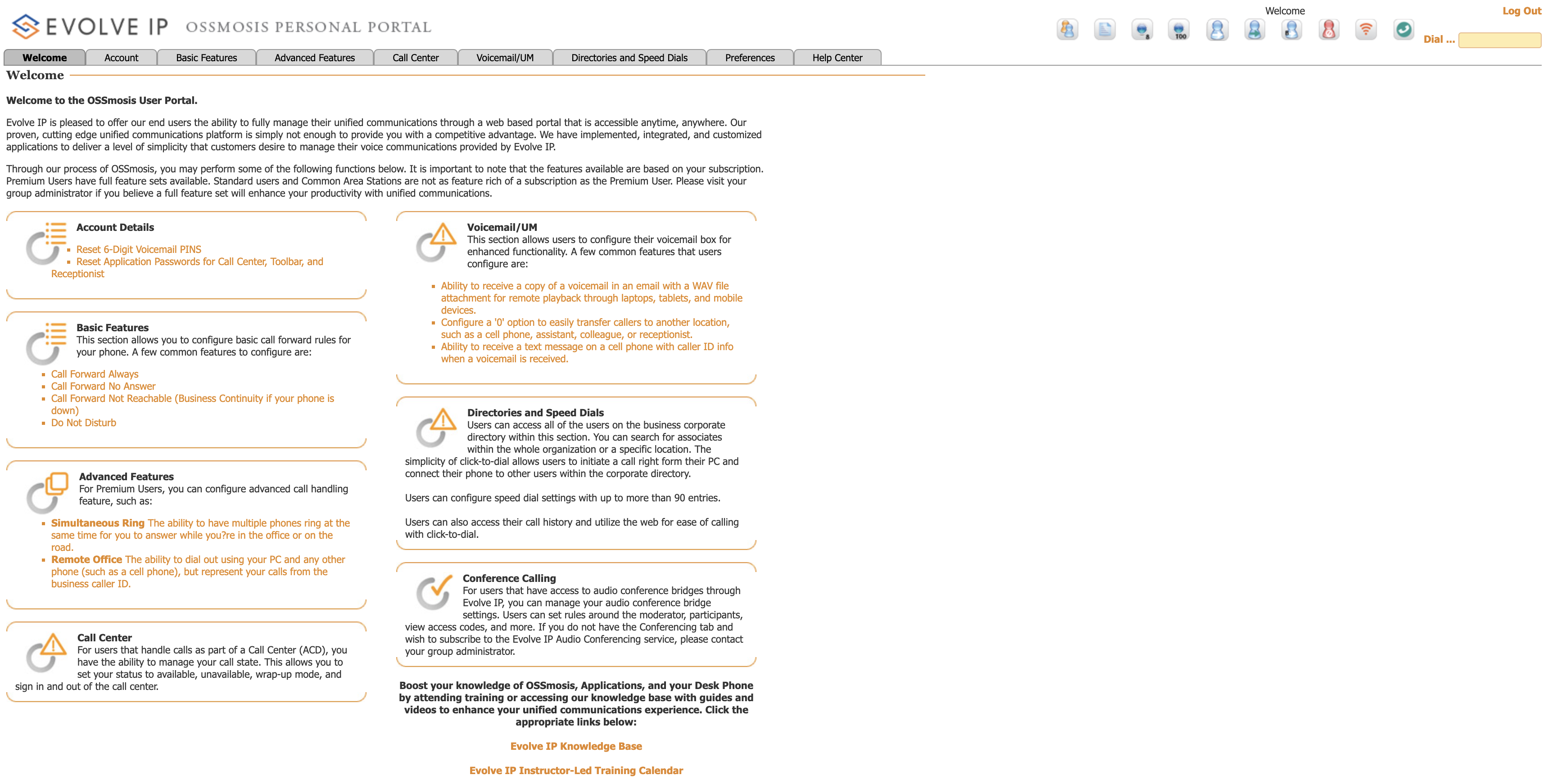
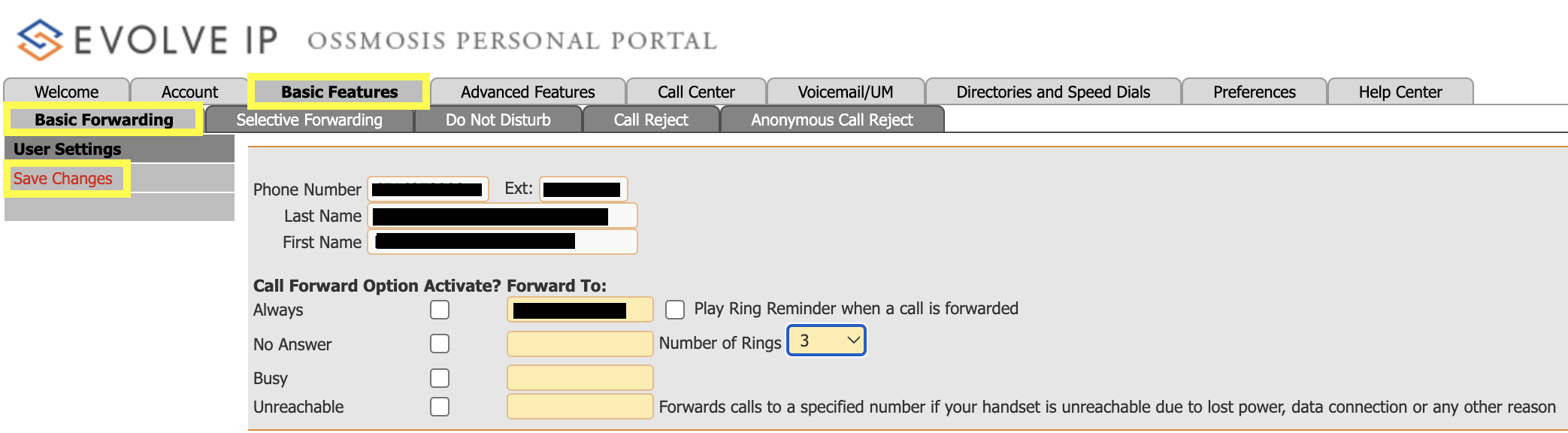
Call Forward Always forwards every call sent to your desk phone. This option comes with an optional Ring Reminder feature, which beeps the desk phone as a call is forwarded so you don't accidentally leave it on.
To activate this feature:
Select the checkbox to the right of Always.
Input the 10-digit number you would like these calls to forward to.
Optionally, select the checkbox for Play Ring Reminder when a call is forwarded.
Click Save Changes on the left column.
Call Forward No Answer directs calls to a different number when you do not answer. You can enter the number of times the phone rings before forwarding (options are None and numbers 2-20). This option is helpful if you're going to be away from your desk for an extended period of time and don't want to have to worry about turning on Call Forward Always.
To activate this feature:
Call Forward Busy routes calls to a different number when your line is busy. This option is helpful when you're going to be in a conference call or a long conversation and are worried about missing important calls. Using the web portal, you can turn on this feature while your phone is in use.
To activate this feature:
Call Forward Unreachable sets a backup number to route calls to if your physical device is out of order. This option is only available through the web portal, and it is helpful if you are going through an office renovation or your phone is having connection issues. This option is most effective if you set a backup number and leave Call Forward Unreachable on so you do not miss any important calls in case of a phone issue.
To activate this feature: