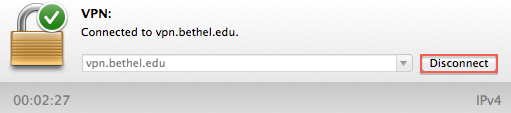SummaryVPN (Virtual Private Network) is used when accessing information from off campus. For resources that require on-campus network connection – such as Argos and Banner – VPN will make your computer act as though it is on the Bethel network, protecting information you are accessing from the outside. This article gives instructions on installing and using VPN on macOS computers. Installing VPN- If you are ON campus, connect to Ethernet and navigate to https://vpn-setup.bethel.edu/ in a browser.
If you are OFF campus, navigate to https://vpn.bethel.edu/ in a browser. The https:// is mandatory to access the installer. |
- Login using your Bethel username and password.

- Click Continue to agree to the Acceptable Use Policy.
Select AnyConnect from the bar at the left hand side of the screen. 
Click Start AnyConnect.

The Cisco AnyConnect Secure Mobility Client will then go through a series of tests. A Warning window will pop up. Check the box next to I accept the risk and want to run this application. Click Run.

- Another Warning window will appear. Click Don't Block.

- This will start the downloading process.

- As VPN downloads, multiple windows will appear and disappear. When the download process is complete, your computer will connect to VPN.

Please note that if you are installing VPN on Bethel campus, you will not successfully connect to VPN until your computer is off the Bethel network. |
Using VPN- Follow the instructions for Requesting a Group, and request the group "VPN Users".
- To open the program, open the Applications folder. Click on Cisco, then select Cisco AnyConnect Secure Mobility Client.
- VPN will open. In the Connect to box, it should say vpn.bethel.edu. If not, type it in. Then click Connect.

Then select which VPN Tunnel to use and enter your Bethel username and password and click OK. Please review this article for the appropriate tunnel to use based on your role and usage. |

- Click Accept in the window that appears.
- The VPN window will soon disappear, but you will still be connected. You can open the program again either through the Dock or the icon located in the main menu bar.
 or or 
- To confirm your connection, look for a green check mark and Connected to vpn.bethel.edu when you open the program.
 - To log out of VPN, click the Disconnect button in the main VPN window.
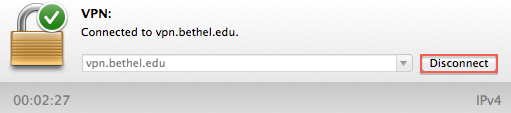
Only faculty and staff members have access to Virtual Private Network resources at Bethel. |
| 








 or
or