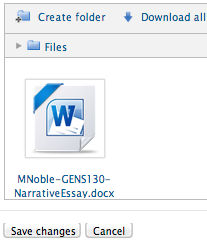How to Upload an Assignment to Moodle Successfully
Summary
This tutorial explains how to upload an assignment into Moodle.
Video Tutorial: Uploading Assignments into Moodle
Step by Step Tutorial
| Step1. Enter your course and click on the link to the assignment. | |
| Step 2. Scroll to the bottom of the assignment to the Submission Status area and Click on the Add Submission button. | |
| Step 3 Option 1: Click the Add button. | |
| Step 4 Option 1: In the File picker window click the Upload a file link (left frame). It may default to Upload a file, so this step may not be needed. | |
Step 5 Option 1: In the File picker window (right frame) click on the Choose File or Browse button. This takes you to your local files directory. Locate your file, select your file, and click Open. You are then returned to the file picker window. Complete the process by clicking the Upload this file button at the bottom of the right frame of the file picker. NOTE: If at this stage the "Loading" wheel spins for more than 30 seconds, just click on the left frame Upload a file link and start over (repeat as necessary). This seems to be a predominant issue in some versions of Safari and perhaps of other browsers as well. To avoid this, Google Chrome or Mozilla Firefox seem to work more consistently. | |
| OR try steps 3-5 Option 2: | |
| Step 3-5 Option 2: Find your file on your computer's desktop or file directory, click on it and drag it into the the File submissions area where it says "You can drag and drop files here and add them". | |
| Step 6: After you drag and drop your file to add it OR after you are returned from the File picker back to the File submission window, you should see your file icon and name. Click the Save changes button, which will return you to the Assignment page. |
|
| Step 7: Your assignment is successfully submitted if you see a link to your file to the right of File submission. | |
| Step 7: (Optional) If you wish to delete the file you uploaded or add more files click on the Edit my submission button on the Assignment Submission page. To delete the file click on the file icon and click the delete button. To add another file click the add button or drag and drop your file into the File submission area as described above. Note: some assignment activities only allow one file to be submitted. |