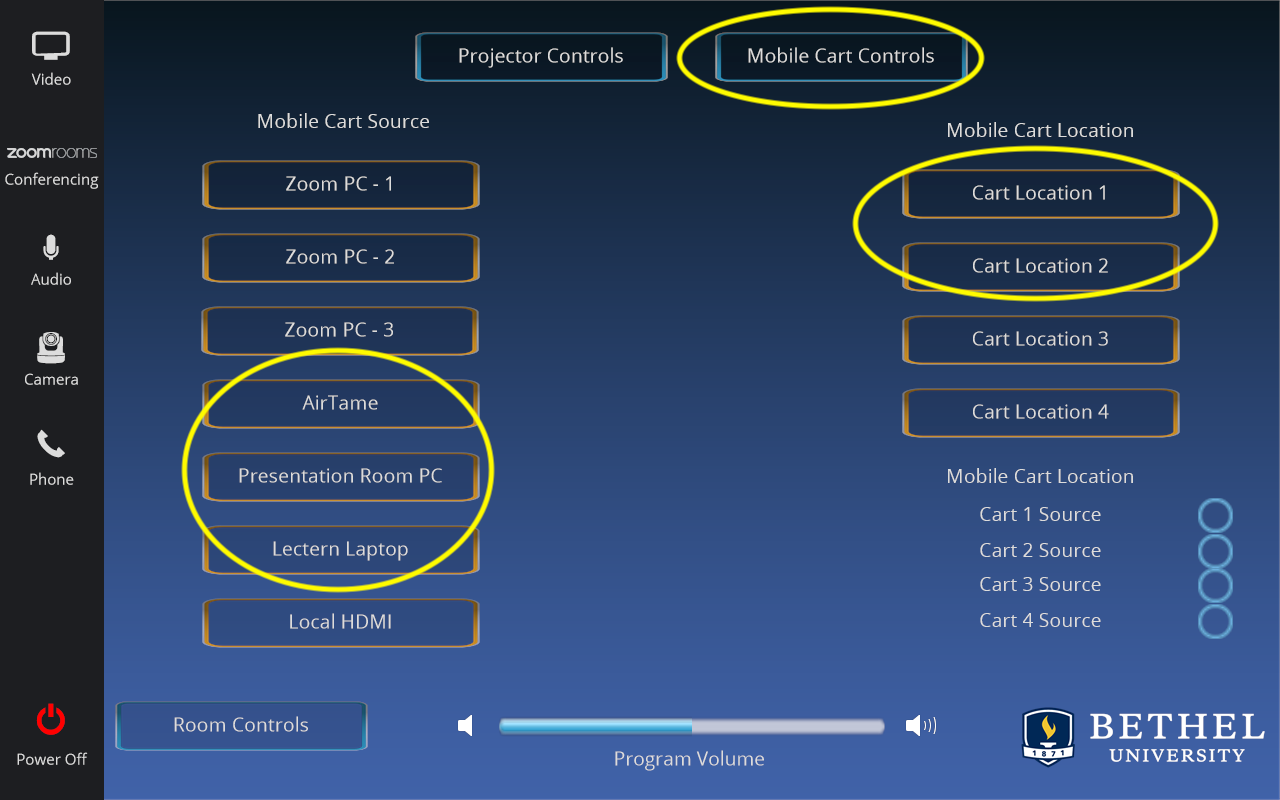Instructor Teaching Station:
- Windows computer with monitor, keyboard, mouse
- Document/Web Camera via VLC Player and Logitech Control panel
Display: Projector with screen
Display Connection Type:
PC | |
| Airtame | |
| HDMI | |
| Other | None |
Audio:
Lighting: Multi-zone with automation and touch panel controls at podium
Background Noise Level: Low
Writespace:
Windows and Views: Windows with automatic shades
Traditional Teaching Cart usage PC, Airtame, HDMI
- Power On
- Select Video (Top Left Corner)
Main Projector
- Choose 'Projector Controls' (Top)
- Choose either Air Tame, Presentation Room PC, Lectern Laptop (HDMI)
- Whichever is selected here will display on the main projector
Side Displays
- Choose 'Mobile Cart Controls' (Top)
- Choose either Air Tame, Presentation Room PC, Lectern Laptop (HDMI)
- Choose which Display you want to present on (Cart Location 1, Cart Location 2)
- If you want to display on both TVs, click both cart locations
Host Meeting Using Zoom Rooms
- Power On
- Select Zoom Rooms Conferencing
- Meet Now (Top Right)
- Select the green "Meet now" button
- Share Meeting ID with Zoom Participants
- Delegate which Zoom Display option (Zoom PC - 1, Zoom PC - 2, Zoom PC 3) is assigned to which screen (Projector, Cart Location 1, Cart Location2)
- Select the Zoom Display option then select the display location
Invite Zoom Room BC 411 to Conference Hosted On Different Computer
- Start Zoom Meeting
- Click 'Invite'
- Select the Room Rooms tab
- Select BC 411 Olson Boardroom
- Select Invite
- A call will be sent to the BC 411 podium once the invite is accepted the room will join the meeting
- Delegate which Zoom Display option (Zoom PC - 1, Zoom PC - 2, Zoom PC 3) is assigned to which screen (Projector, Cart Location 1, Cart Location2)
- Select the Zoom Display option then select the display location